All of us typically get tired of the identical wallpapers repeatedly on our smartphones. Organising wallpaper to vary mechanically reduces the trouble of manually altering it over time. So on this learn, we are going to talk about the simple methods to mechanically change the wallpaper in your iPhone. In the meantime, you may as well study to repair Mac wallpaper altering after restarting.
Easy methods to Robotically Change Wallpaper on iPhone
Whereas Android telephones include Look to mechanically change wallpapers, reaching the identical on iPhone is slightly bit time taking. Nonetheless, with iOS 16, the method has develop into fairly simple with the Photograph Shuffle function. Under, we’ve talked about 4 methods you may simply set the mechanically altering wallpapers in your iPhone.
Use Photograph Shuffle on iOS 16
Apple’s newest iOS model, i.e., the iOS 16 now permits you to arrange a bunch of pre-chosen wallpapers, that change mechanically. Right here’s how one can set it up.
1. Lengthy maintain on the Lock Display screen and faucet the (+) icon.
2. Below the Add New Wallpaper class, select the Photograph Shuffle possibility.
3. Now, you have to set a Shuffle frequency, and faucet Use Featured Photographs to let iOS mechanically choose the very best images out of your Gallery.
4. Alternatively, you may manually choose your favourite images from the Gallery.
5. Now, select the widgets, and preview the picture in your lock display screen. Lastly, faucet on Add to reserve it.
It’s also possible to seek advice from our article in iOS 16 Wallpaper Information to know extra about customizing your iPhone display screen.
Change Wallpaper Through Shortcuts App
iOS Shortcut app permits you to create customized automation. It’s also possible to create automation to mechanically change the wallpapers in your iPhone in response to your preferences. Right here is how you are able to do it:
1. Go to the Shortcuts app in your iPhone and faucet on Automation.
2. Subsequent, faucet the Create Private Automation button.
3. Now, select the situation as ‘Time of Day’.
4. Subsequent, for its corresponding motion, seek for Discover Photographs and faucet on it.
5. As soon as added, faucet on Add Filter.
6. Right here, select Album because the filter adopted by the Album you want to add from the drop-down.
7. Now an essential step is to make it possible for Get 1 Photograph is chosen. Activate the Restrict toggle and preserve tapping the (-) button till it says Get 1 Photograph.
8. Now faucet the search bar beneath.
9. Right here, select Set Wallpaper Photograph.
10. When you’re achieved with the actions, your display screen would look one thing much like this. To summarize, you have to:
- first selected the album,
- activate the restrict toggle and set it to Get 1 Photograph, and
- select the Set Wallpaper photograph possibility from the search.
- Now faucet on Subsequent.
11.DisableAsk Earlier than Operating and faucet on Executed.
Now your wallpaper shall be mechanically modified every day on the stated time from the chosen Gallery images.
Change wallpaper by way of Focus Mode
Focus Mode permits you to carry out sure actions on the chosen time of the day, like activating Do Not Disturb, and so on, if you set it to 1. Nonetheless, now, you may as well assign wallpapers to a Focus Mode which, when activated, adjustments the wallpaper accordingly. Right here’s how it may be achieved:
1. Go to Settings and navigate to Focus.
2. Go to your favourite Focus mode. In our case, we select Do Not Disturb.
3. Below Customise Screens, you may select a separate Lock Display screen and House Display screen for that Focus Mode, by tapping Select.
4. As soon as achieved, you may as well select your most popular schedule if you need the Focus Mode to be activated.
Now your wallpaper shall be mechanically modified with respect to the scheduled time you’ve most popular.
Use Our Present Shortcuts
We now have created a bunch of cool Shortcuts for you that you need to use to make use of to vary wallpapers in your iPhone mechanically.
All Favorite Photographs Shortcuts
This shortcut will show you how to mechanically change wallpapers from all images that you simply’ve marked as Favorite in your Gallery. Merely obtain and run our All Favorite Photographs Shortcut in your iPhone.
All Portrait Photographs Shortcuts
This shortcut will show you how to mechanically change wallpapers from the Portrait images current in your iPhone. Obtain and run our All Portrait Photographs Shortcut in your iPhone and you’re good to go.
Wrapping Up
On this learn, we mentioned 4 methods to mechanically change the wallpaper in your iPhone. We hope the article helped you perceive the identical. Should you discovered this useful information, share it with your pals, and take a look at extra tech suggestions and tips linked beneath. Keep tuned to GadgetsToUse for extra such reads.
Additionally, Learn the next:
It’s also possible to observe us for immediate tech information at Google Information or for suggestions and tips, smartphones & devices opinions, be part of GadgetsToUse Telegram Group or for the most recent evaluate movies subscribe GadgetsToUse YouTube Channel.






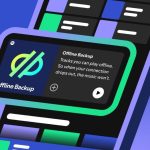


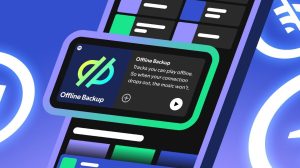

























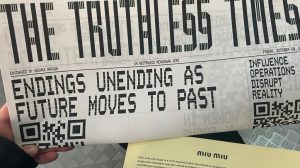





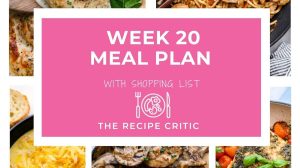




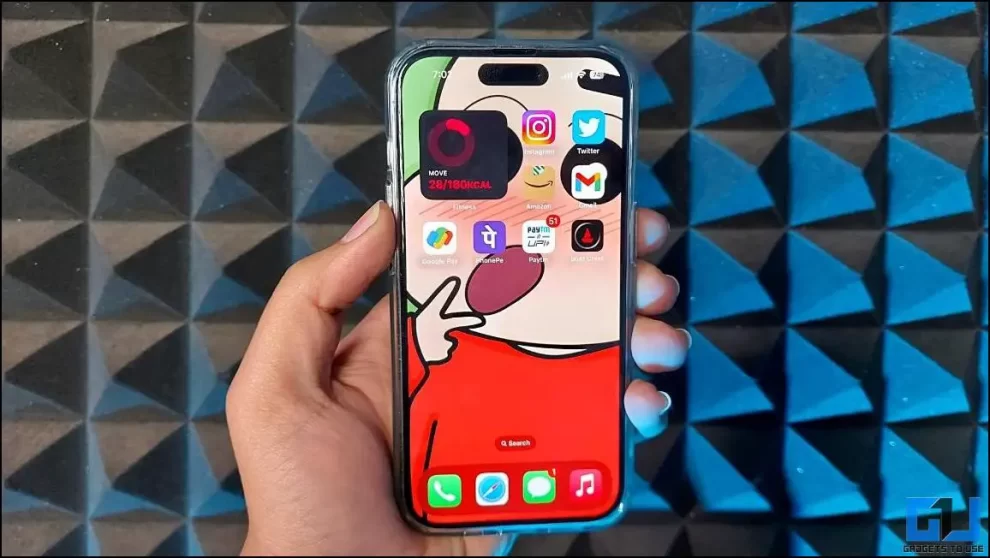
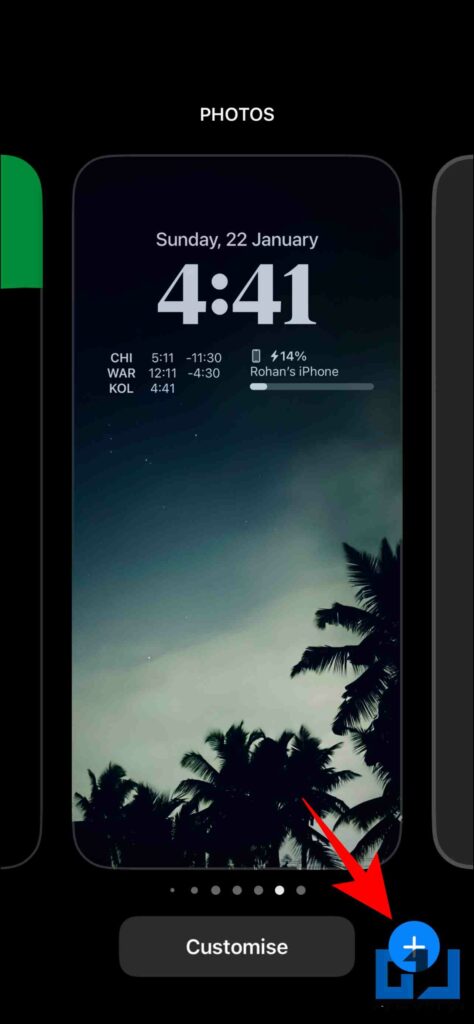
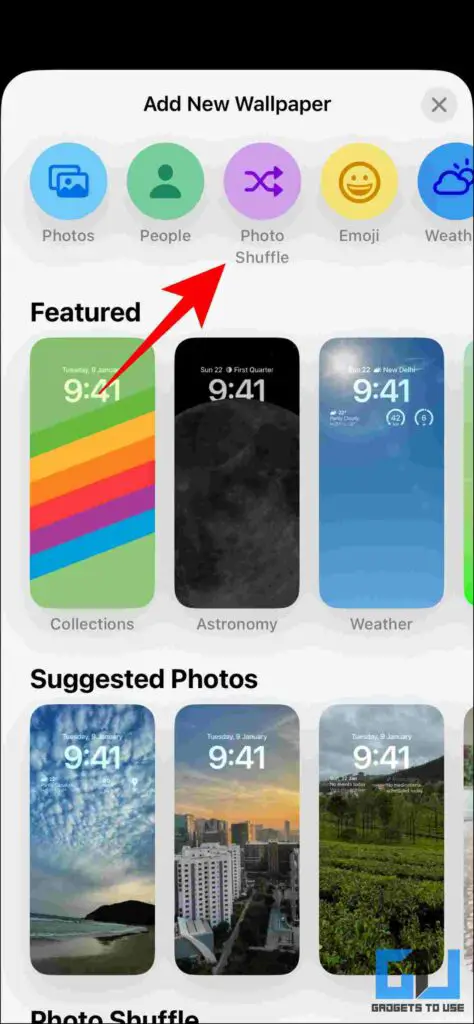
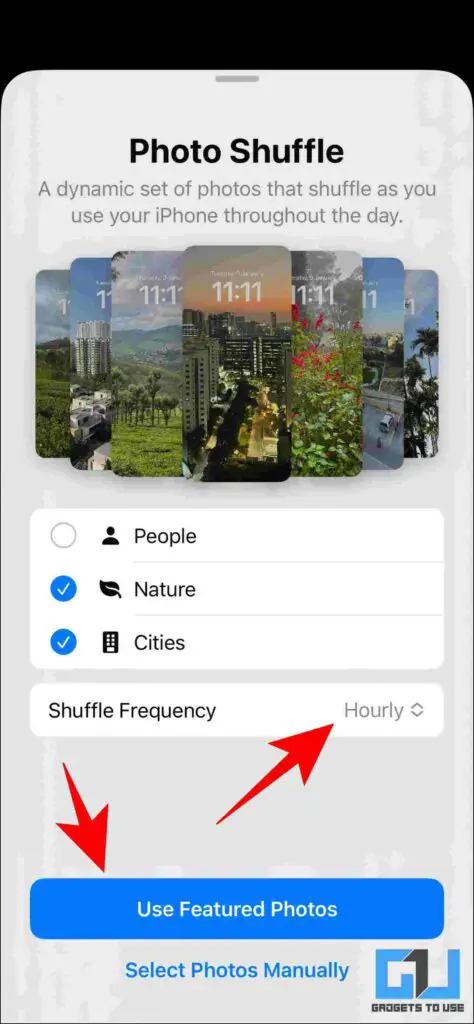
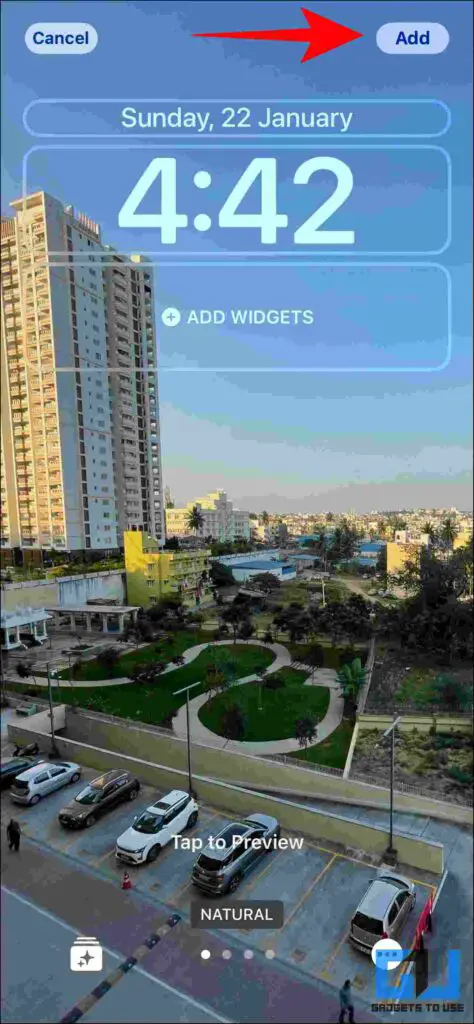
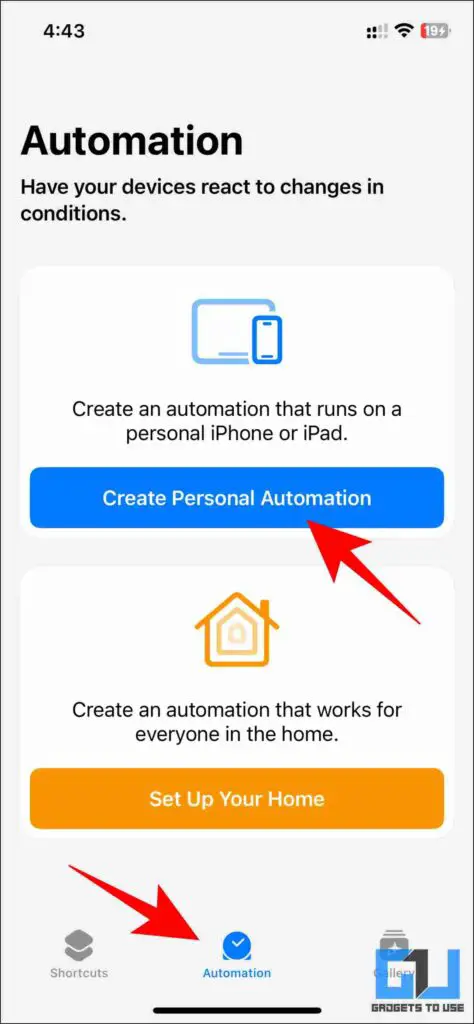
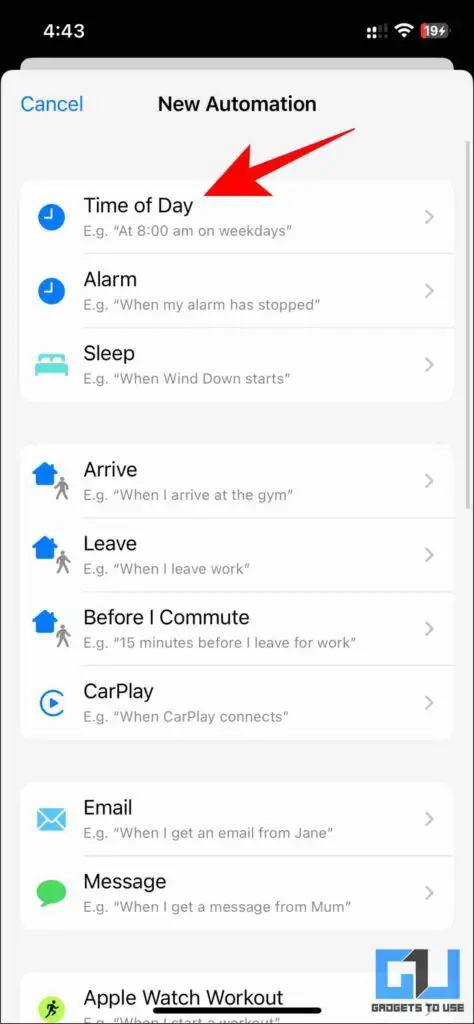
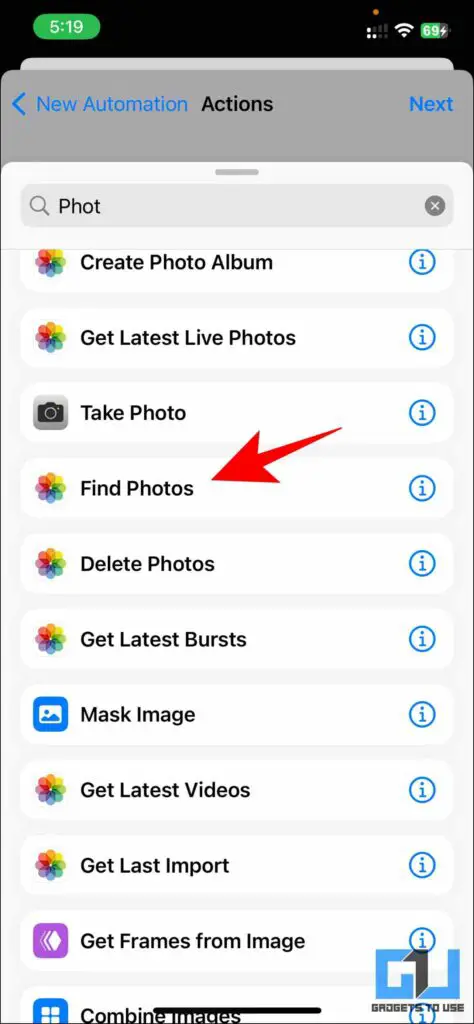
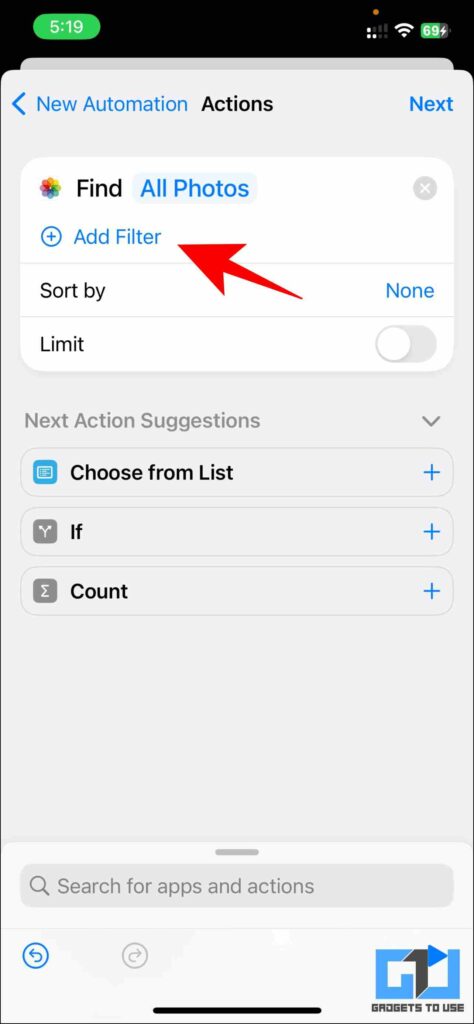
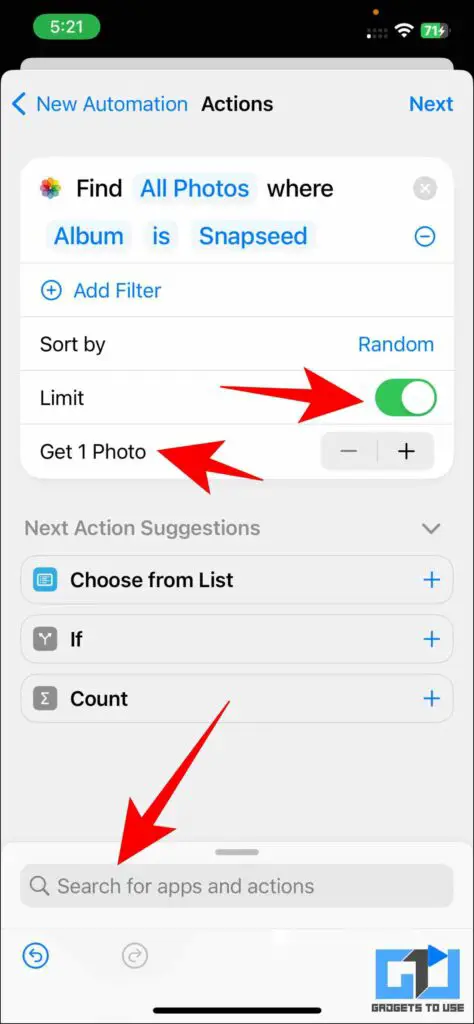
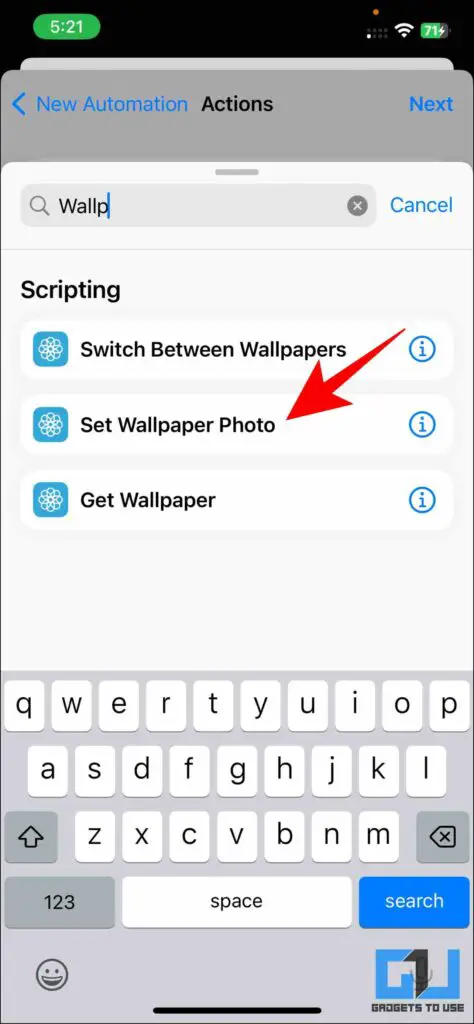
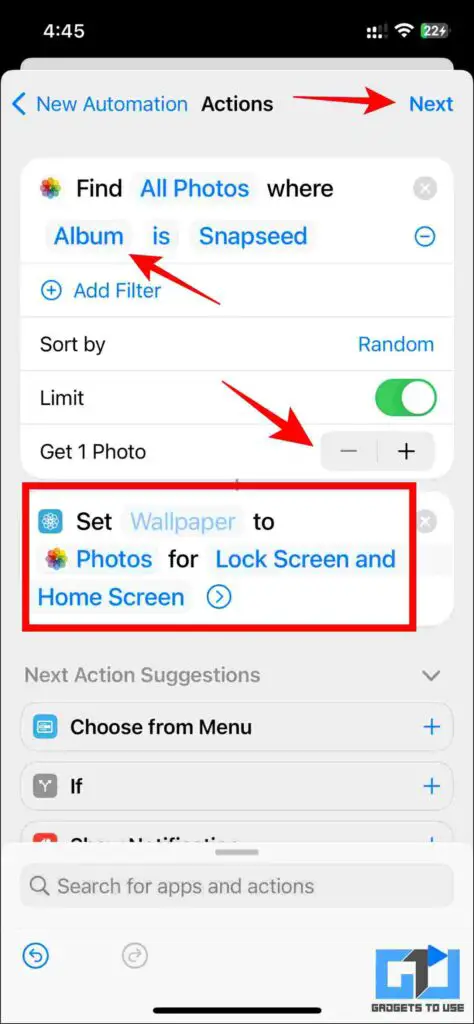
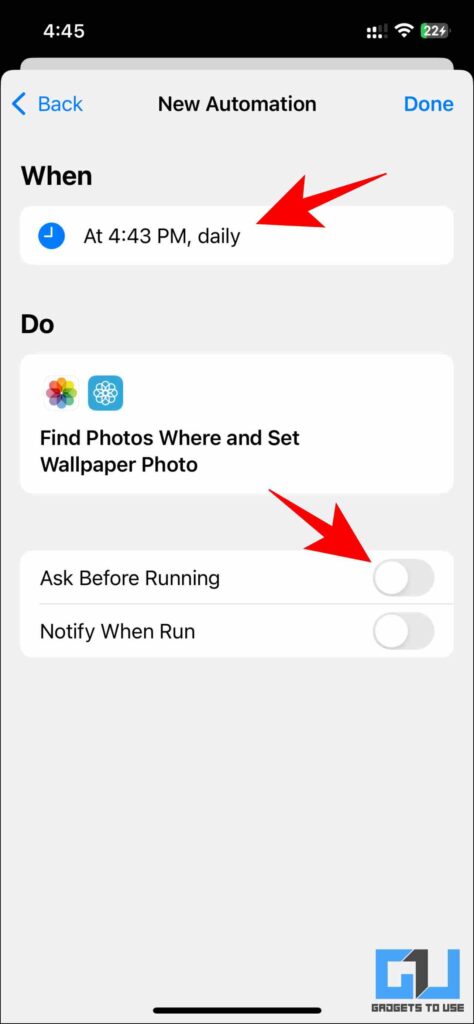
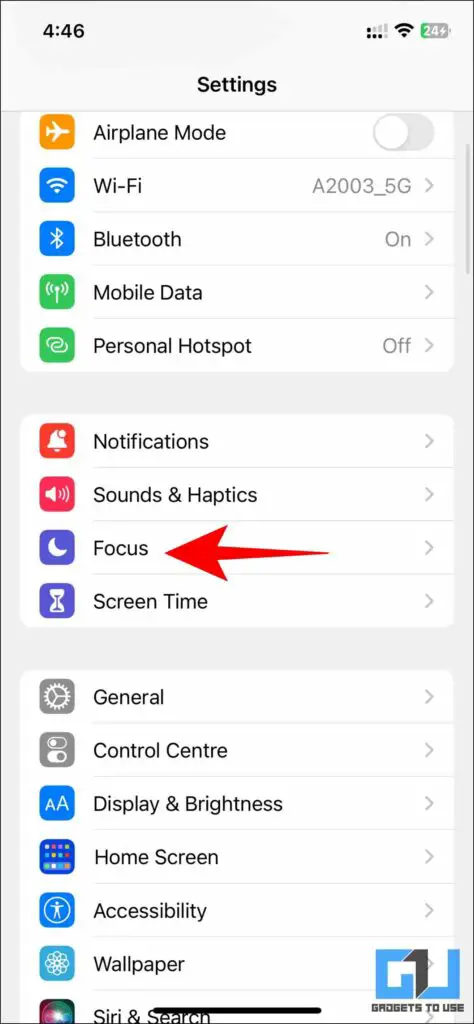
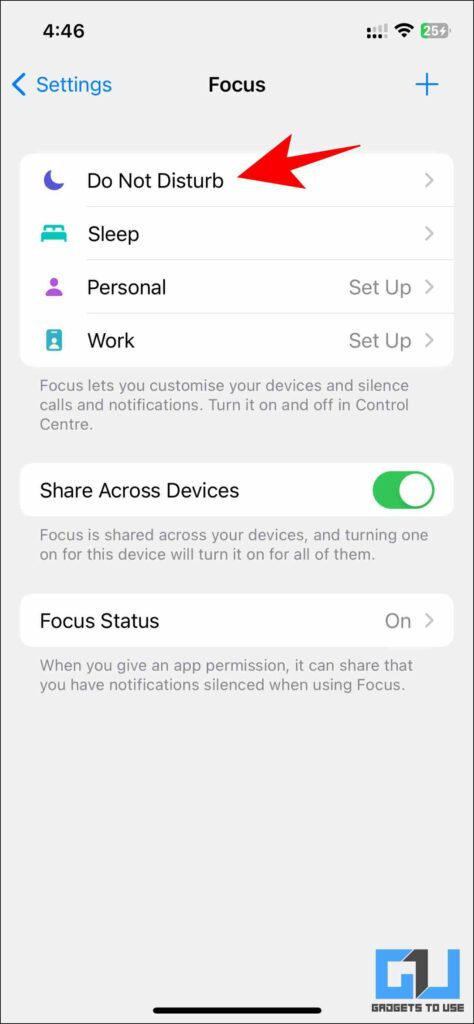
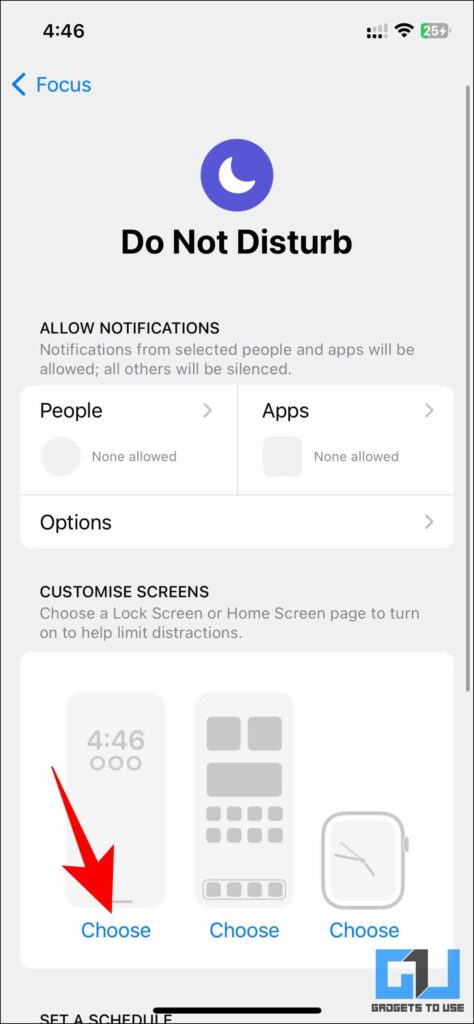
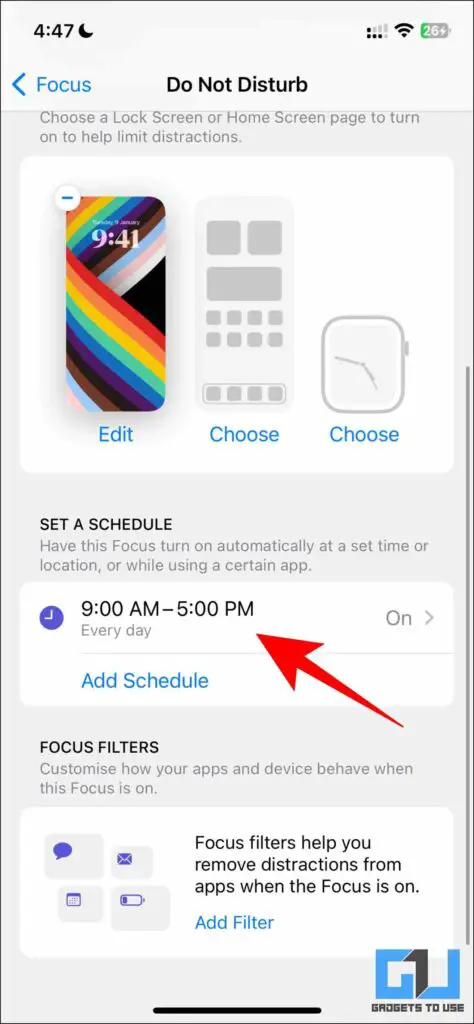
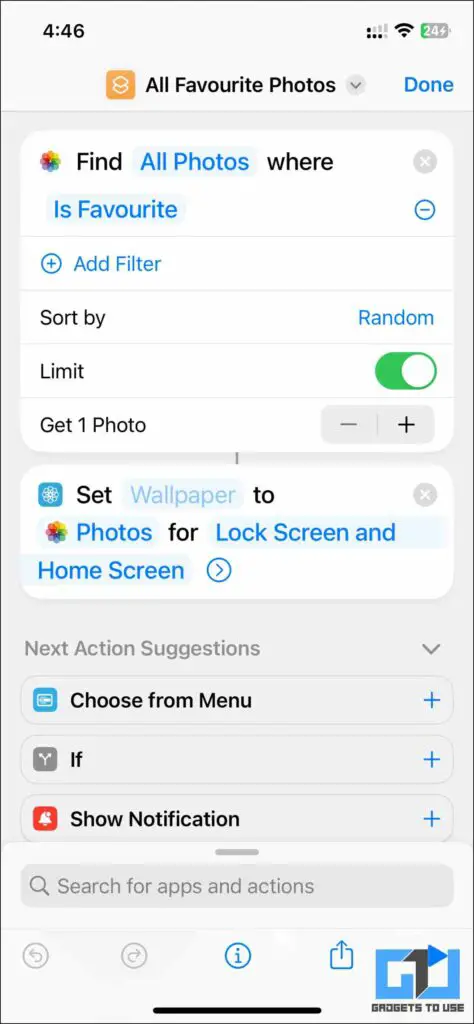
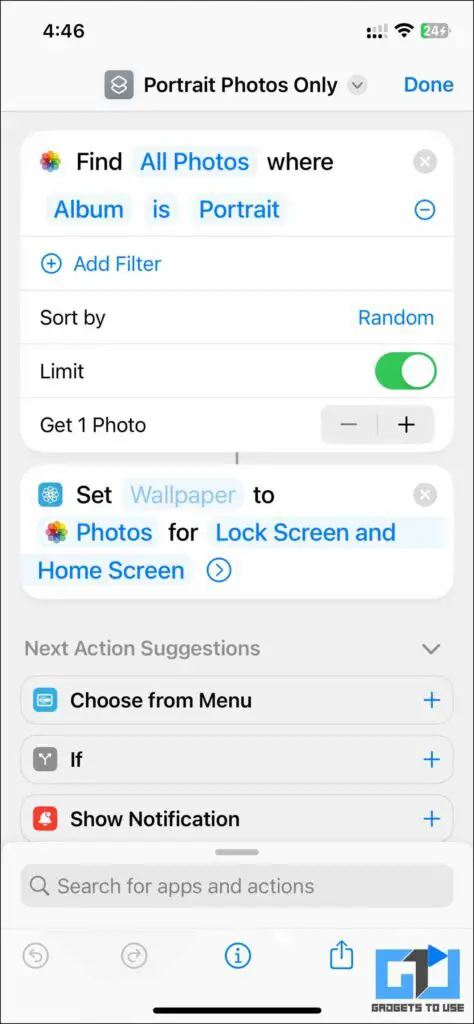

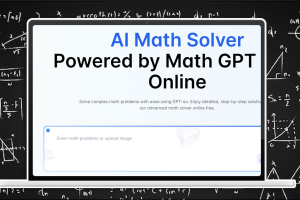

There used to be a website for customizing wallpapers for Iphones. The styles were pretty good, and most of them were customized. https://ip.fahuoid.com
I found a website https://ip.fahuoid.com before. There are many iPhone wallpapers on it, all of which are customized.